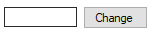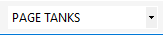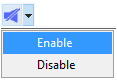Runtime options
The following section describes the options that change the appearance and the available functionality at run time.
From Stream Explorer, select Runtime (under Graphics)
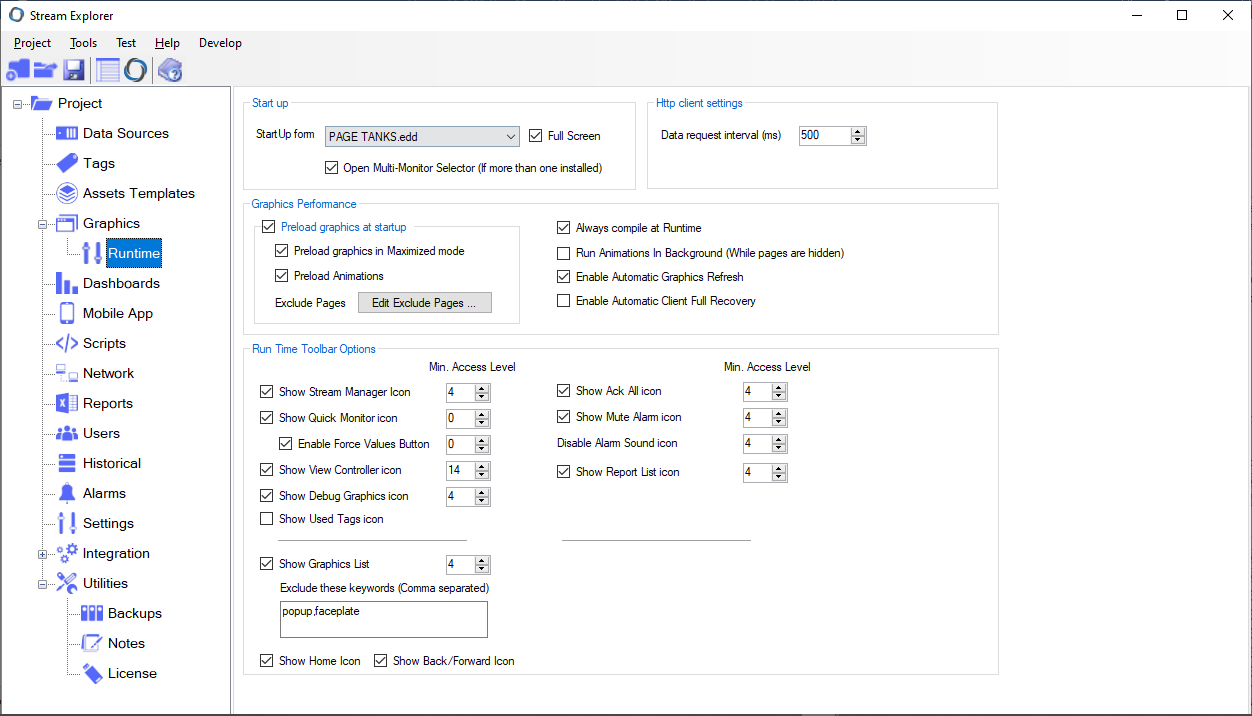
Start up
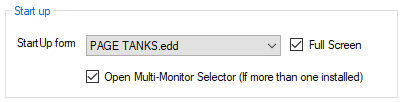
- Start up form: Select the the name of the starting graphical page when the Stream Client starts.
- Full Screen: Select this option to start the start up form in full screen mode.
Http client settings
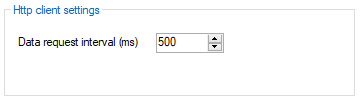
- Date request interval (ms): pulling data interval from client to server. Also, animations are updated at the same time interval.
Graphics Performance

- Preload graphics at startup: This option enables loading all graphical pages in memory at client startup. This will enable seamless navigation between screens. If you have large number of graphics, you may omit this option since the startup time will increase.
- Preload graphics in Maximized mode: Graphics will be preloaded in maximized mode (Full screen).
- Preload Animations: One cycle of animations will run as part of the preload.
- Exclude pages: List here full pages names or keywords (parts of the page name) to exclude it from the preload process (typically dynamic popups and unused graphical pages).
- Always compile at Runtime: Page will be compiled each time it's being called.
- Run Animations In Background (While pages are hidden): Animations will continue running even if the page is hidden.
- Enable Automatic Graphics Refresh: Enables auto reload for pages with exceptions.
- Enable Automatic Client Full Recovery: Enables auto client restart in case of exceptions.
Run time Tool bar Options
At Run time, each graphical page contains the following toolbar:

All these icons can be hidden and also can be assigned to a certain access level.
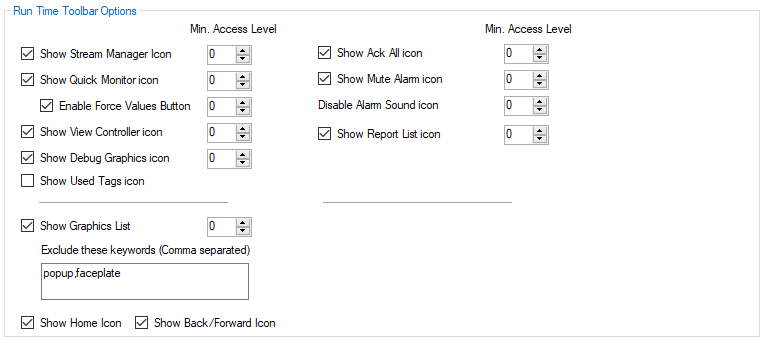
The description of these options is in the below table:
|
Option Description |
Icon at Run time toolbar |
|
Indicates the status of the Client connection to the server (Always visible) |
|
|
Stream Manager Icon |
|
|
Open Quick Monitor Icon |
|
|
Enable "Force Values" Option (Part of Quick Monitor) |
|
|
"Views Controller" Icon (Zoom in/out) |
|
|
Debug Graphics Icon |
|
|
Used Tags Icon (List used tags in the current screen |
|
|
Show Graphics List Note: Exclude graphics (Like popups) by adding keywords. |
|
|
Home Icon |
|
|
Backward/Forward |
|
|
Acknowledge all alarms |
|
|
Mute Alarm Sound once |
|
|
Disable/Enable Alarm sound |
|
|
Open Reports List |
|
|
Login |
|