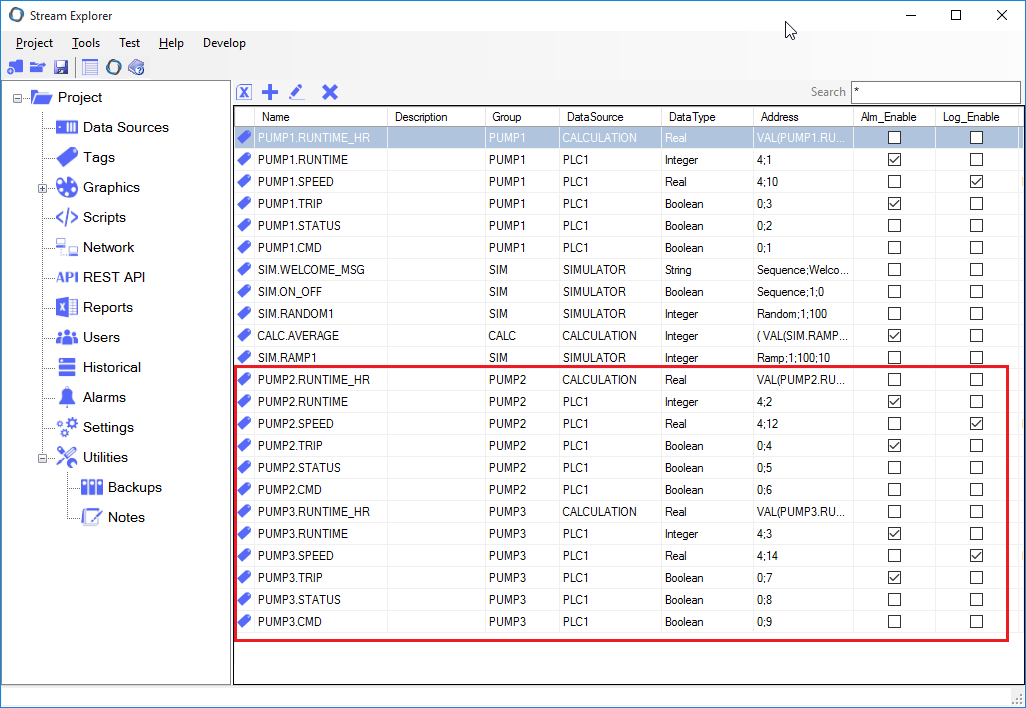Import Tags from CSV file
So far, We've defined 6 Tags for PUMP1 and its related settings. In this section, we'll add extra two pumps.
Adding these new tags manually is not practical. We'll use Tags Import/Export tool. The best way to use this tool is to first export the existing tags, modify the file then re-importing the file.
1. From Tags, Click on the Tags Import/Export icon  .
.
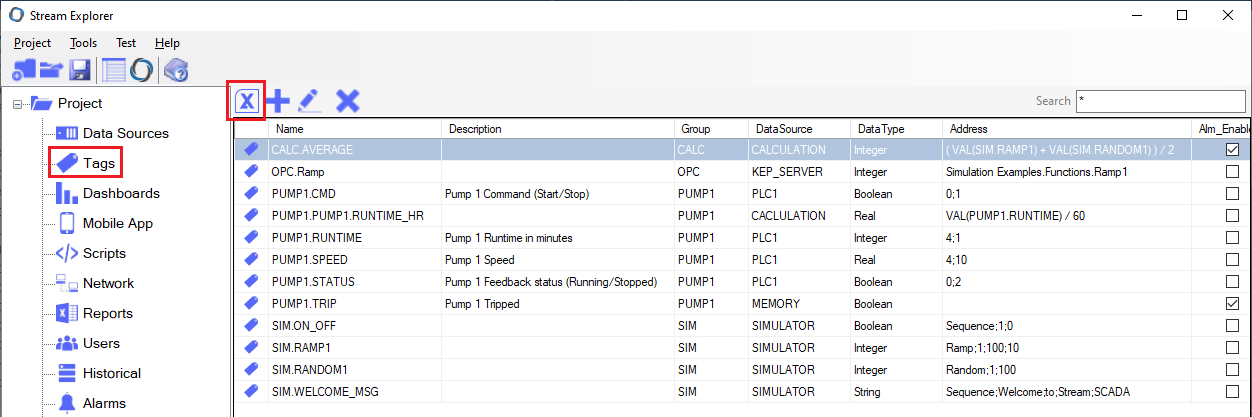
2. In Tags Import/Export window:
- Click on To CSV button. This will export all existing tags to a CSV file. (File path will be shown in a message box).
- Now we can open it with Excel and insert new tags for PUMP2 and PUMP3.
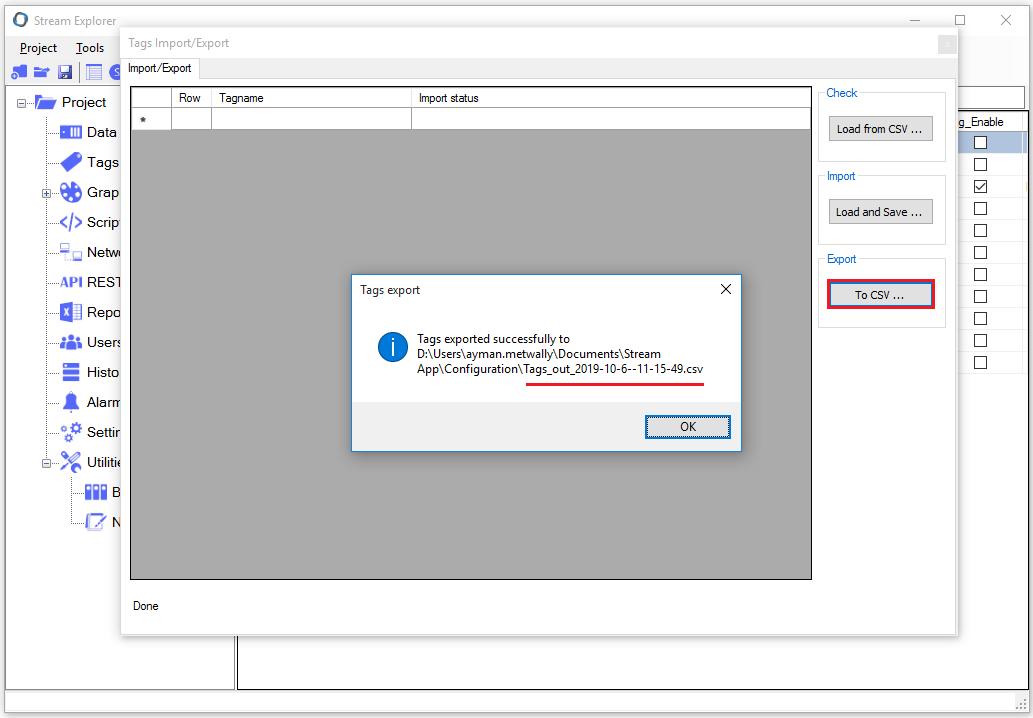
3. Locate the exported file path (stamped with data and time of export).
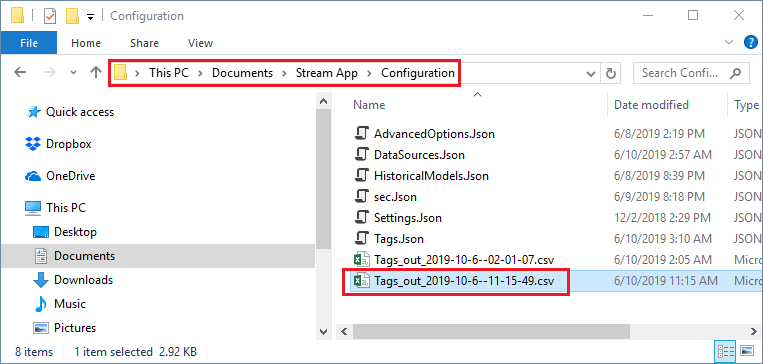
4. Open the file with Excel:
See these highlighted tags related to PUMP1. We need to duplicate them for PUMP2 and PUMP2 with the following changes:
- Description
- Address
- Group
- Tag name
Other Alarm and Historical settings will be identical to PUMP1's tags.
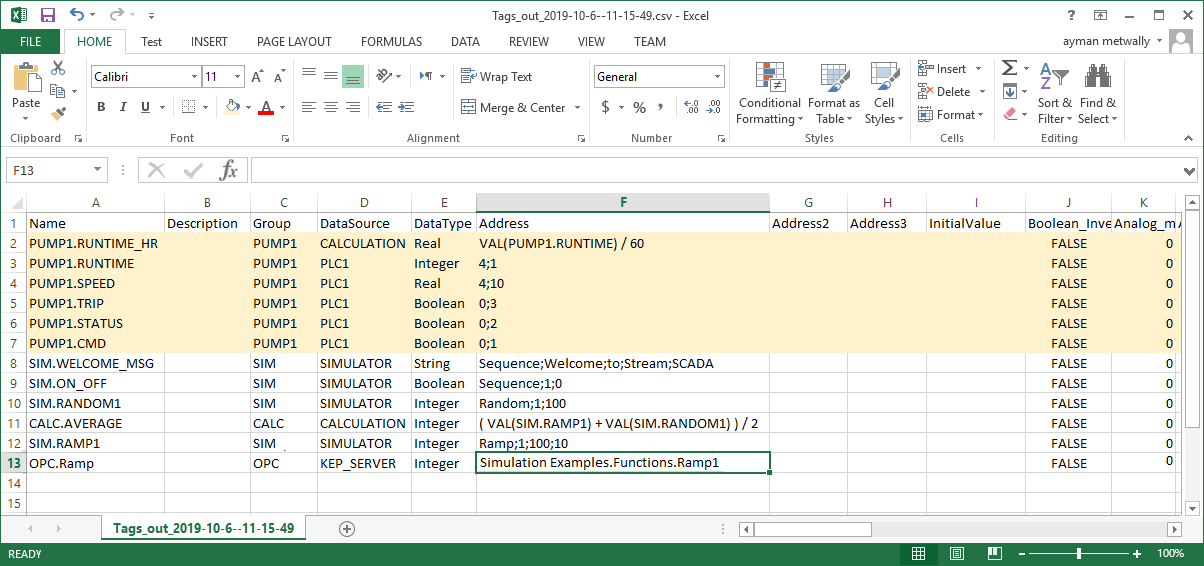
5. After inserting the new pumps, the file should look like the below:
Note the addresses for pumps speeds. Since they are of type Real, each consume two registers.
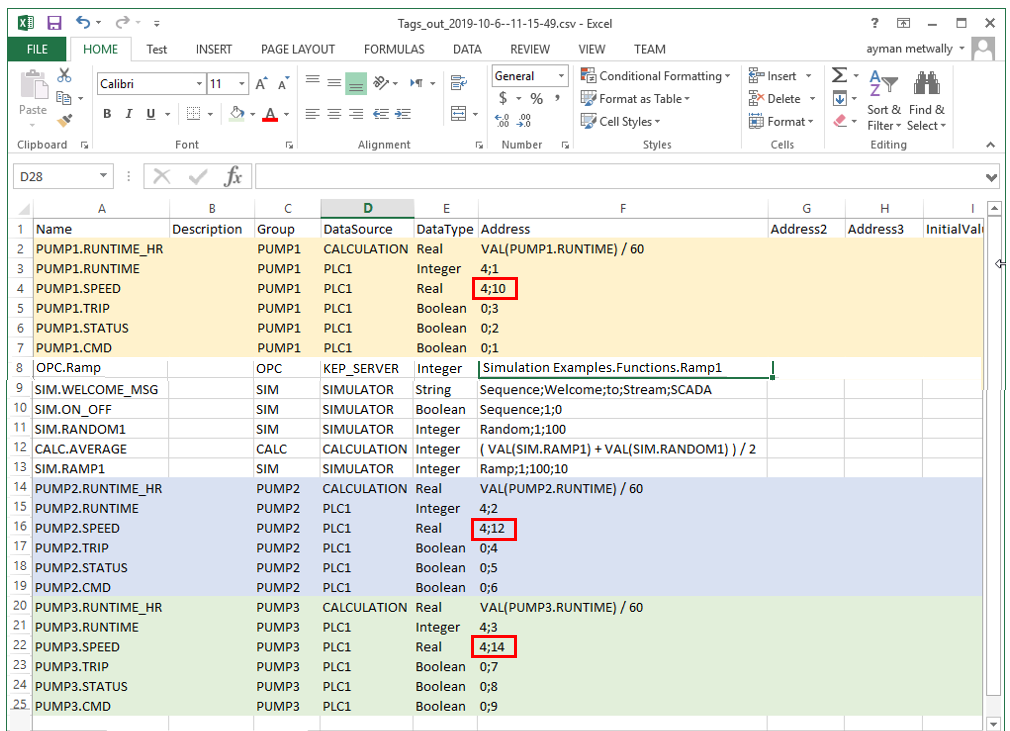
6. After adding the new tags the CSV file, we need to import the file into Stream SCADA using Tag Import/Export window.
You can do one of the following:
- Load from CSV: This option just validates the imported tags. Clicking this button will NOT save tags into Stream application.
- Load and Save: This option does save the imported tags into Stream application.
Typically, use the first option to check and validate tags in the CSV file, and then, use the second option. We'll do both steps next.
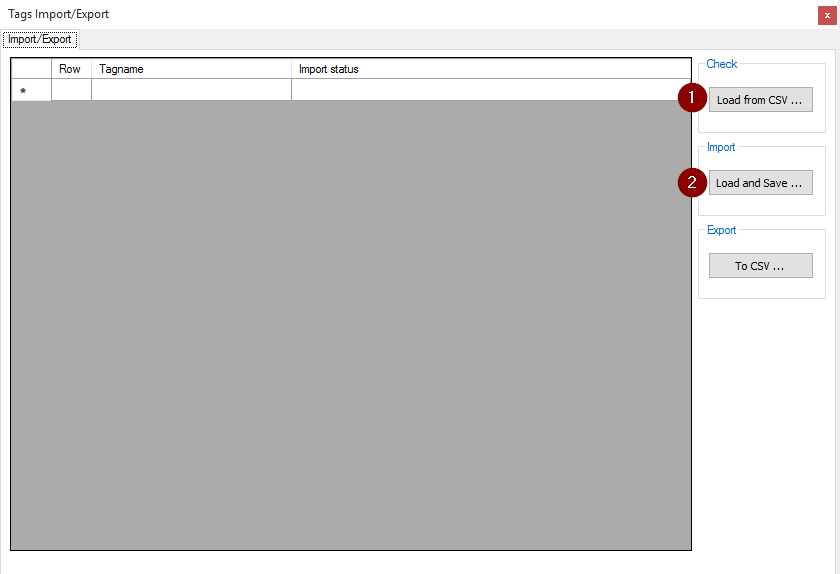
7. Validate the tags before importing.
- Close the CSV file (The Excel program).
- From Tags Import/Export tool, click the Load from CSV button to check and validate the tags in the CSV file
The following output is expected. You'll notice a number of red error icons  . A Tag that have such icon will not be imported since there's an error associated with it (for example: undefined data source).
. A Tag that have such icon will not be imported since there's an error associated with it (for example: undefined data source).
Note: When you click Load and Save button, Tags with errors will not be imported while other tags will be imported.
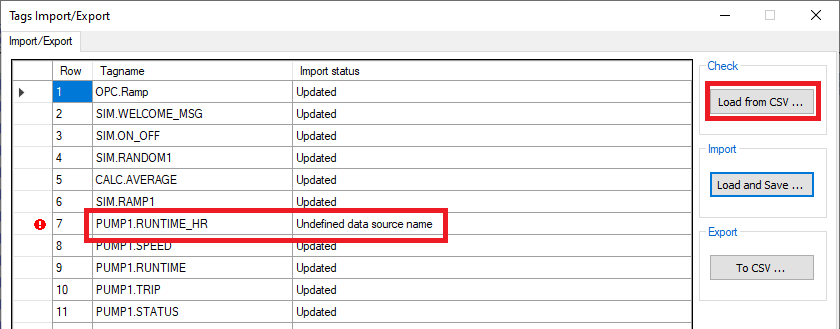
7. Import the tags. From Tags Import/Export tool, click the Load and Save button.
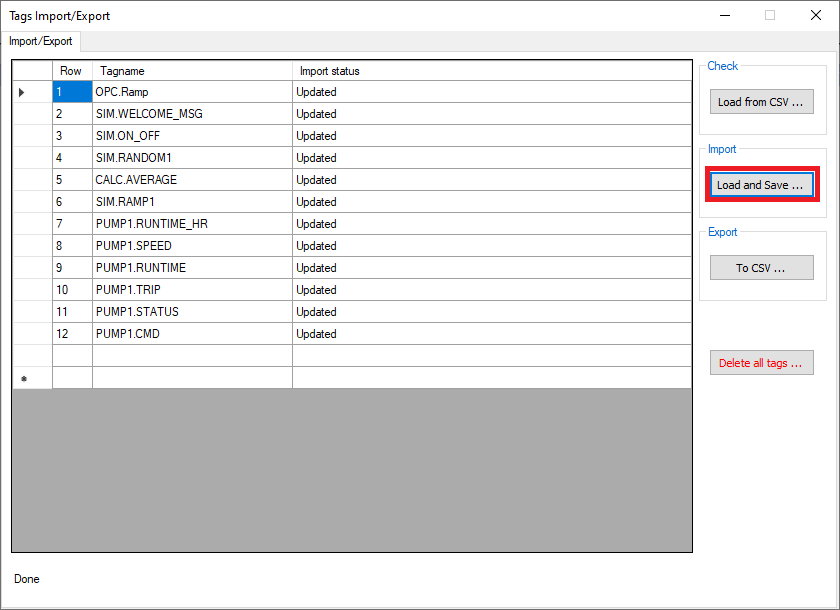
8. Close Tags Import/Export tool, and check Tags from Stream Explorer.