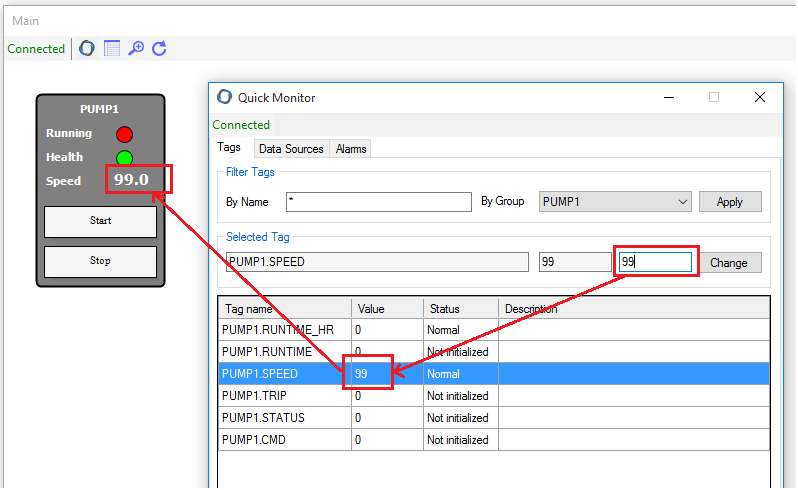Testing the graphics
Running the graphics during run-time is done by Stream Client (Remember: It's one of the 3 shortcuts at the desktop). But there's a better tool designed for quick testing purpose.
1. To lunch Main graphics window in testing mode, there two ways:
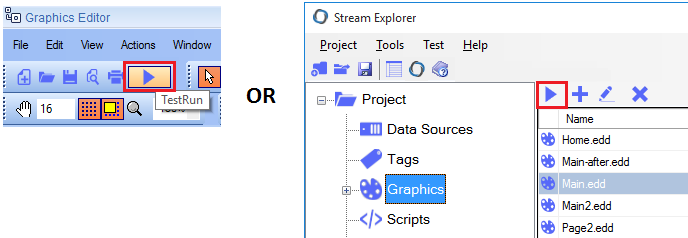
2. Once you clicked the play icon  , Main window will open in testing mode.
, Main window will open in testing mode.
You will notice the notification at the top left saying "Connecting .." in Red. This is because Stream Server is not currently running. As you know from a previous step, you need to lunch Stream Manager to start Stream Server.
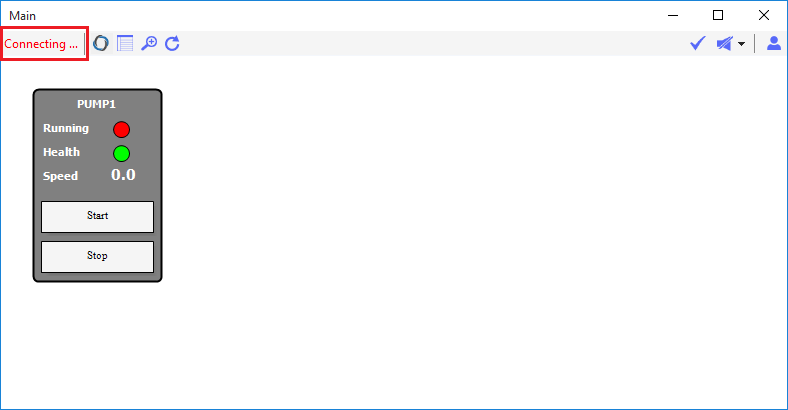
3. You will also notice this icon here  which lunches Stream Manager. Open it and start the server.
which lunches Stream Manager. Open it and start the server.
The status will change to "Connected" in Green.
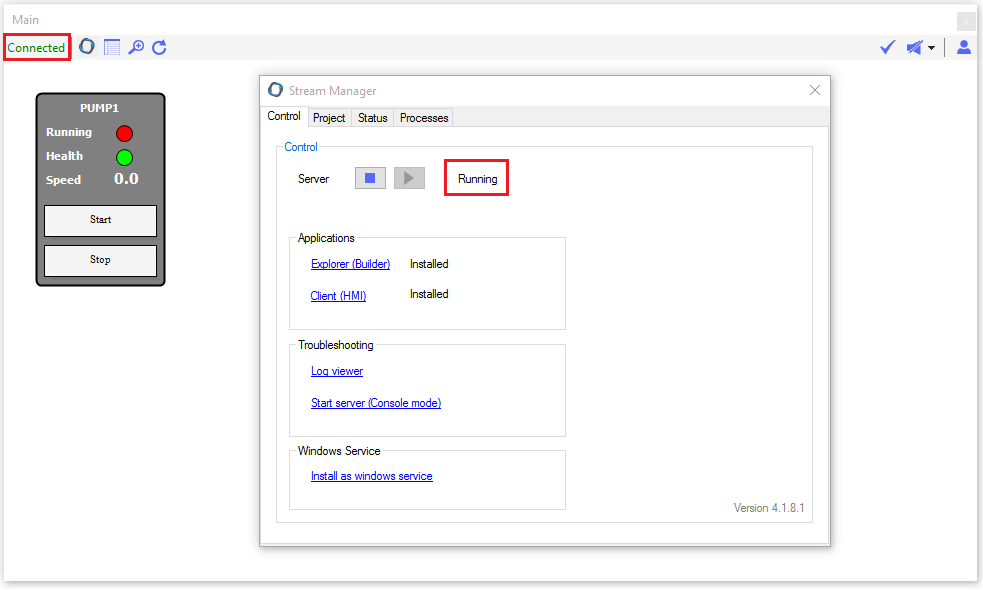
4. You will also notice this icon here  which lunches Stream Manager. Open it and start the server.
which lunches Stream Manager. Open it and start the server.
- Now from your PLC software, start forcing values and see the results on graphics.
5. While you are testing the commands Start and Stop, you will notice the following message:
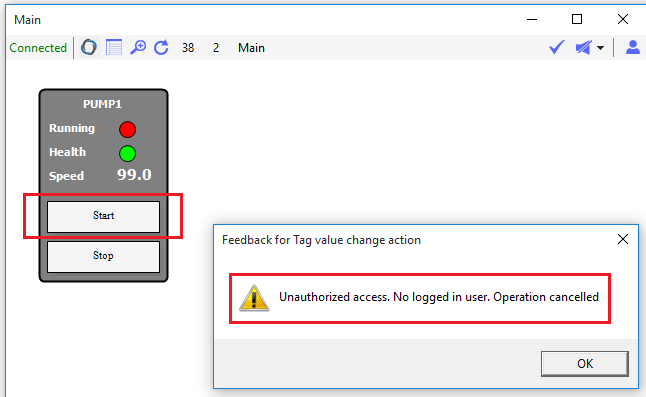
Remember that we assigned an Access Level of 10 to these commands.
6. We need to log in with a user who has the privilege of access these two buttons.
- Click on login icon on the window top right
 .
. - Type the user name and password of OPERATOR.
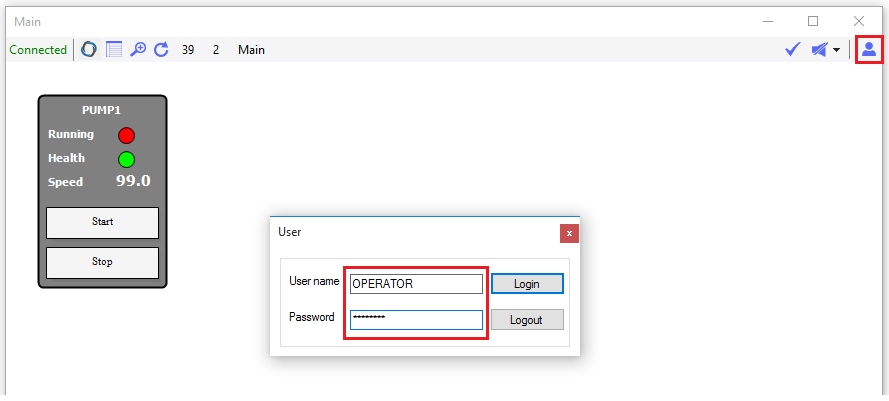
- Upon successful login, the status will change and will indicate the current logged-in user.
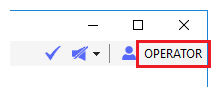
7. Tip: In case you don't have the PLC available for testing/simulation. You can do the following for testing purpose.
- Change the data source from MODBUS_TCP to MEMORY. This will allow forcing from inside Stream SCADA.
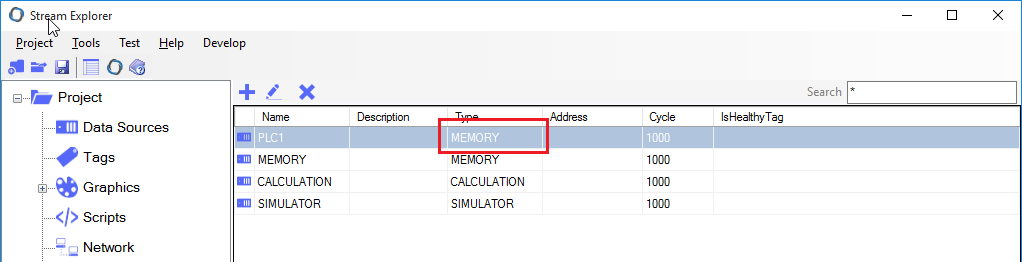
- Now you can use Quick Monitor for testing (icon:
 ).
).