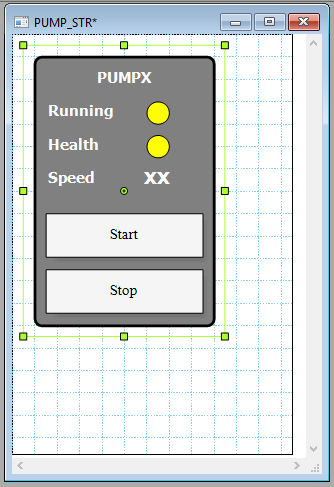Dynamic Faceplates
In this section, we'll learn how to create a faceplate page that is common to any pump, however, showing its unique data when called. The same concept of Dynamic Parameters of Structures is applied in faceplates. Furthermore, a faceplate that is linked to a structure simply inherits its own Dynamic Parameters.
1. From the Graphics Editor, File menu, Add a new page with the following details:
- Title: PUMP_FP
- Width: 500
- Height: 350
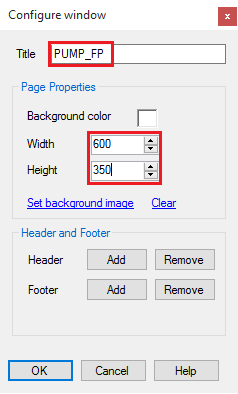
2. Draw a Trend Viewer and two buttons as shown below.
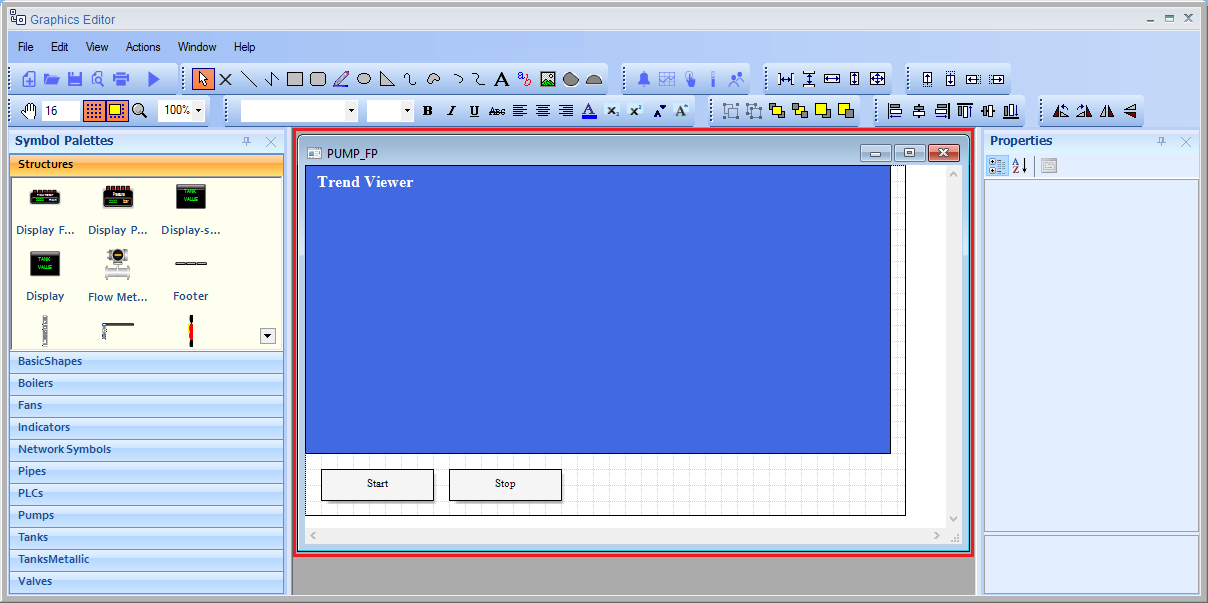
3. We need to configure the Dynamic Parameters of this faceplate. This is done the same we way added Dynamic Parameters to our structure PUMP_STR.
- Right-click on any place on the drawing area and click on Dynamic Parameters from the menu.
- Add one Dynamic Parameter: PUMP_NAME (Notice it exactly matches the name of the Dynamic Parameter in PUMP_STR).
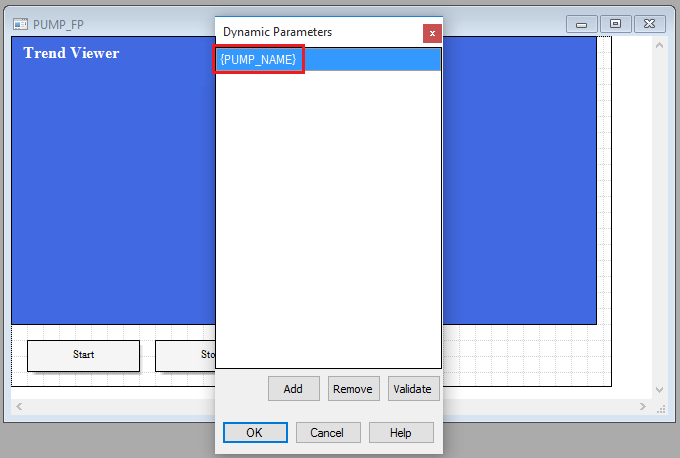
4. The last step in creating the dynamic faceplate is to assign this dynamic property to our graphical interface.
- The Trend Viewer:
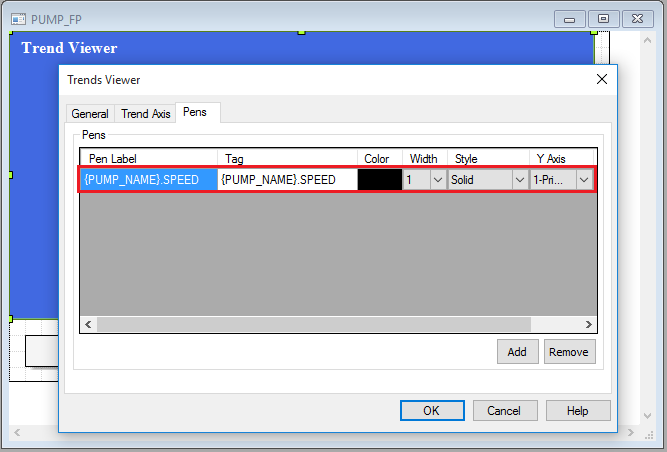
- The Buttons:
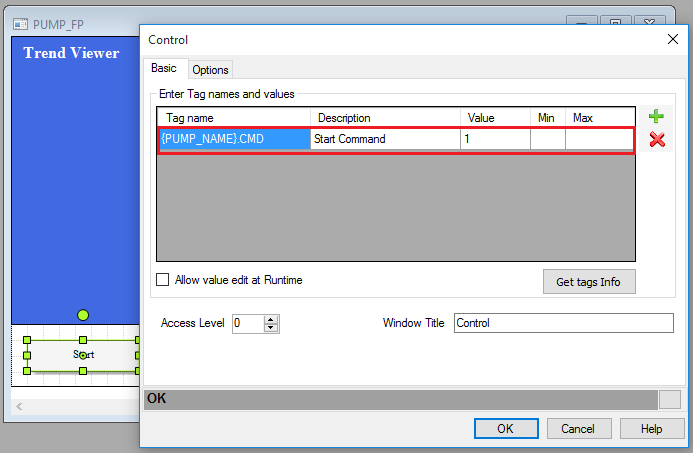
Note: The same concept can be applied to any object's animations.
5. We need to configure PUMP_STR to call PUMP_FP when clicked.
- Open PUMP_STR structure.
- Configure the Animations the title "PUMPX"
- In Navigations tab, change the following:
- Open Window "PUMP_FP.edd".
- Enable Keep current window option.
- Title: {PUMP_NAME}
- Enable Top Most option.
- Select On top of object option.
- Mode: Popup
- Enable Pass Dynamic Parameters.
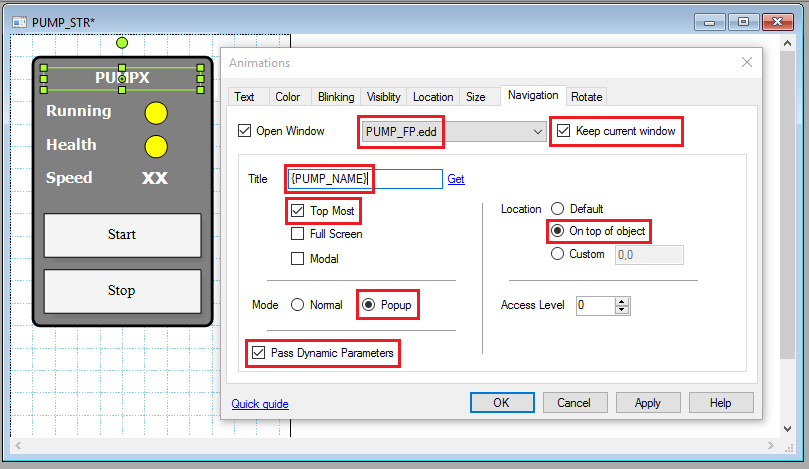
Note: At runtime, clicking on the title "PUMPX" will call the PUMP_FP window and pass the dynamic parameters (i.e. pump related tags). You can add an invisible shape that covers the whole structure and assign the navigation to this shape. This way clicking anywhere on the structure calls the faceplate.
- To create an invisible shape, draw a rectangle and change the following properties from the Properties window:
- Fill Style: Change the color alpha factor to zero (i.e. transparent).
- Line Style: Edit line width to zero (i.e. no border).
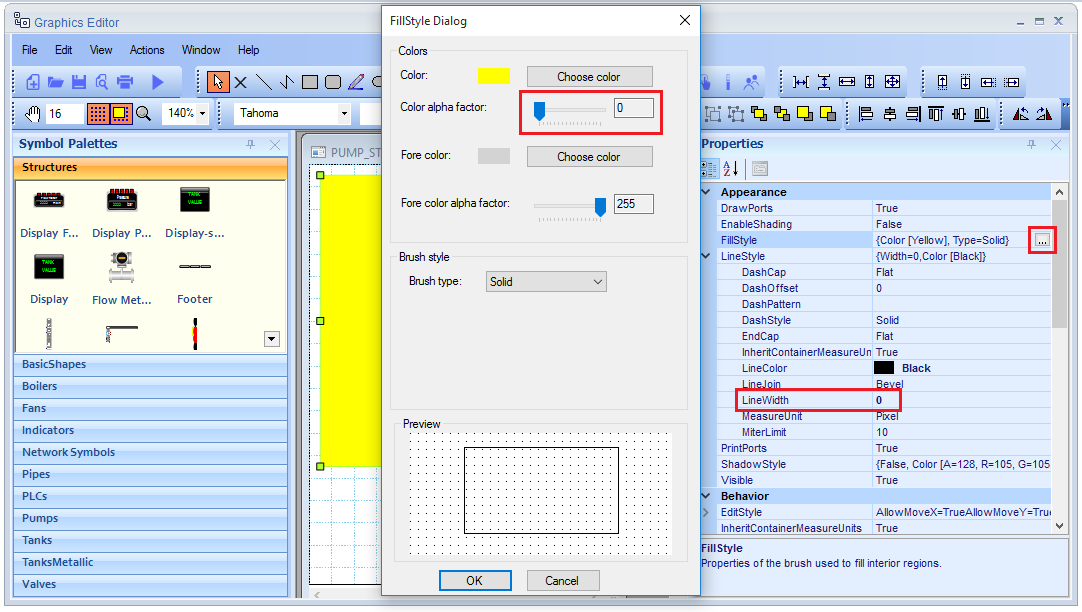
The final output will be as the following. You can Double-click on this invisible shape and assign navigation to it.