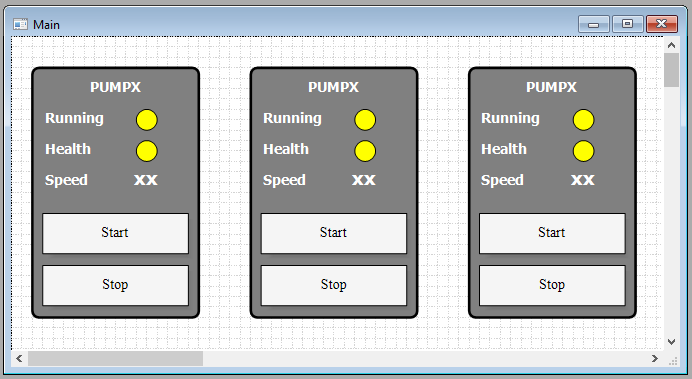Creating reusable graphics library (Structures)
In this section, we want to create graphics for PUMP2 and PUMP3. We can copy and paste PUMP1 graphics and change the lined tag names. But this is not a practical solution. Instead, we'll create a reusable graphical Structure.
1. From the Graphics Editor, File menu, Click on New Structure ...
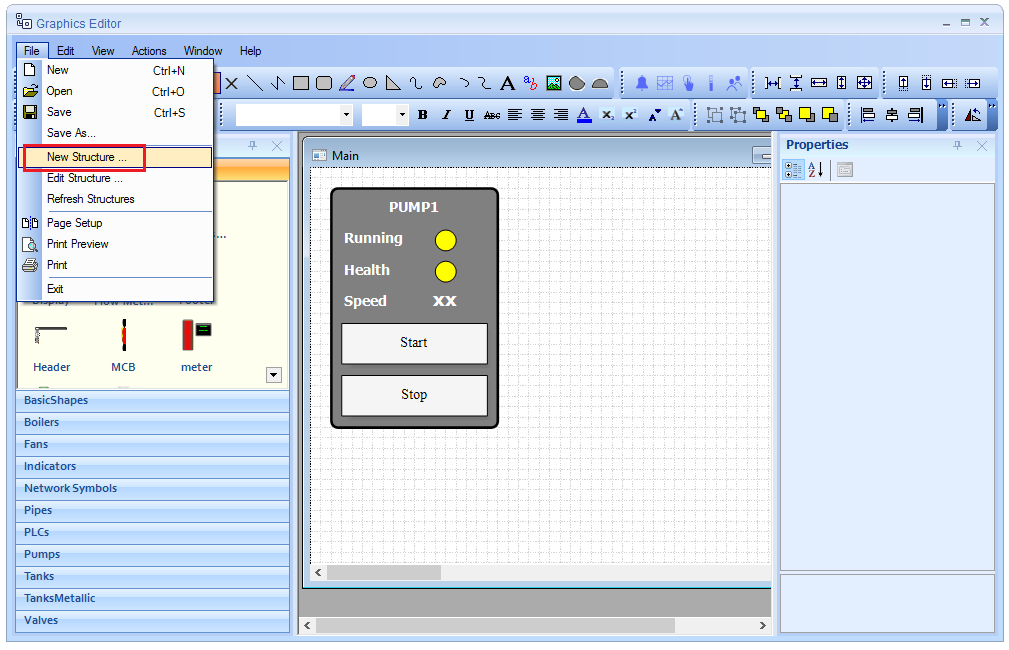
2. From the Graphics Editor, File menu, Click on New Structure ...
Enter the following details:
- Title: PUMP_STR
- Width: 200
- Height: 300
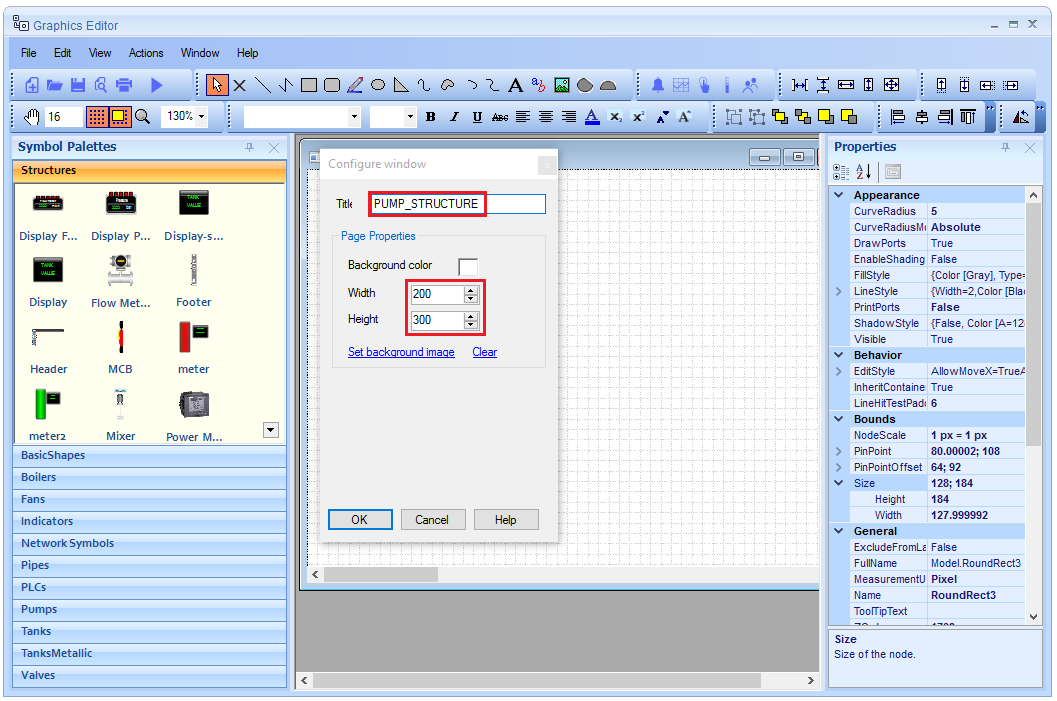
3. A new window will open holding the title PUMP_STR. This is a reusable graphical element that is being added to the library.
In the below picture you'll see the drawing area of the PUMP structure.
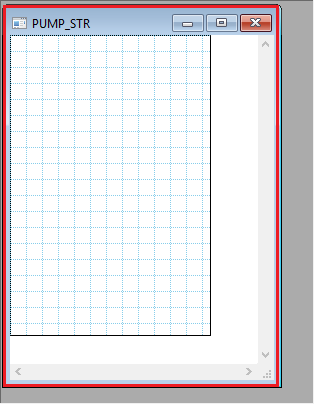
4. Copy the contents of Main page and Paste it to the PUMP structure. You can then close the Main window.
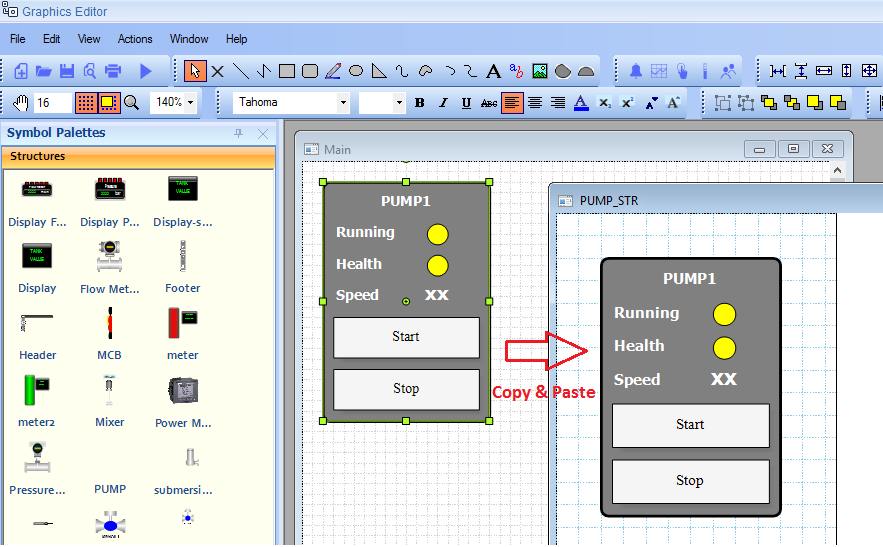
Note: The process of Copying and Pasting is just for the sake of this tutorial. In your real application, you start creating the structure directly.
5. Now, we need to make this Structure dynamic, not linked to a specific pump. We do this by assigning Dynamic Parameters.
- Right-click on any place on the drawing area and click on Dynamic Parameters from the menu.
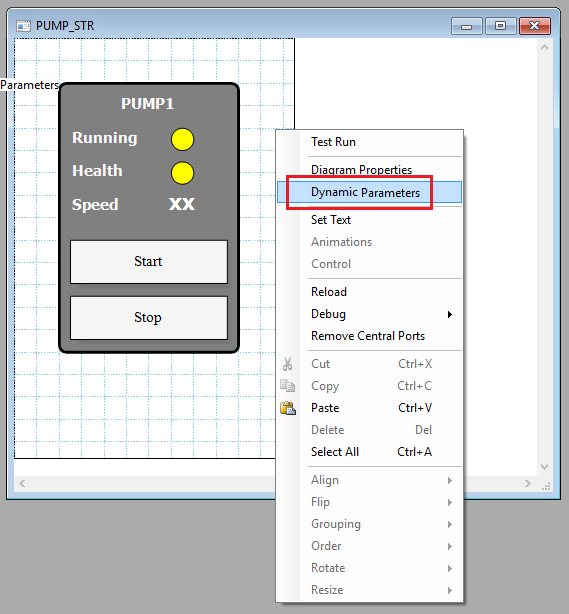
6. On Dynamic Parameters window, Click Add and Enter PUMP_NAME in the new field.
Note: PUMP_NAME will automatically be surrounded by curly brackets { }.
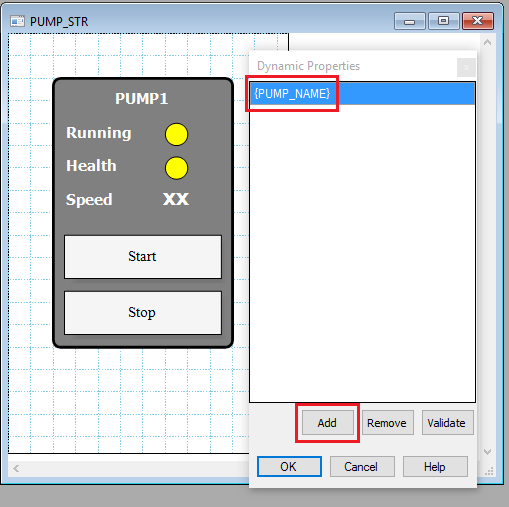
7. Now, we need to change the old links from PUMP1 to PUMP_NAME to be generic.
- The old link for the first circle was: PUMP1.STATUS
- New link: {PUMP_NAME}.STATUS
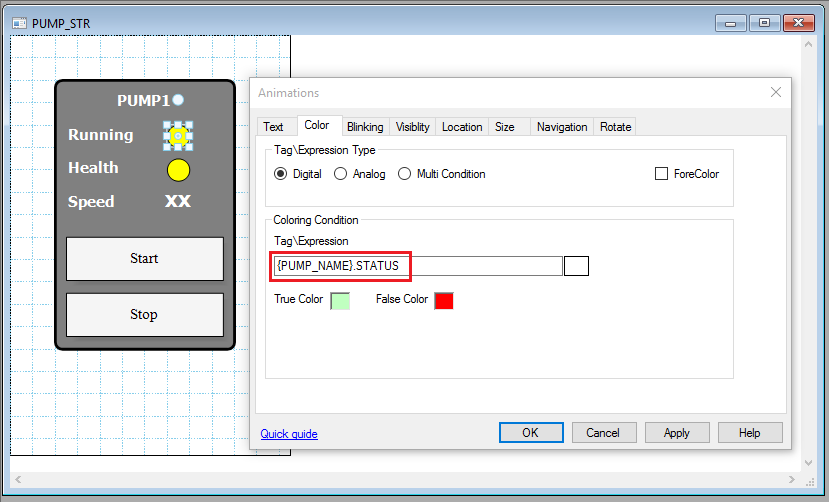
8. Repeat the same for Health circle and Speed text: Change any instance of PUMP1 to {PUMP_NAME}.
9. The same concept should be applied to Control for Start and Stop links.
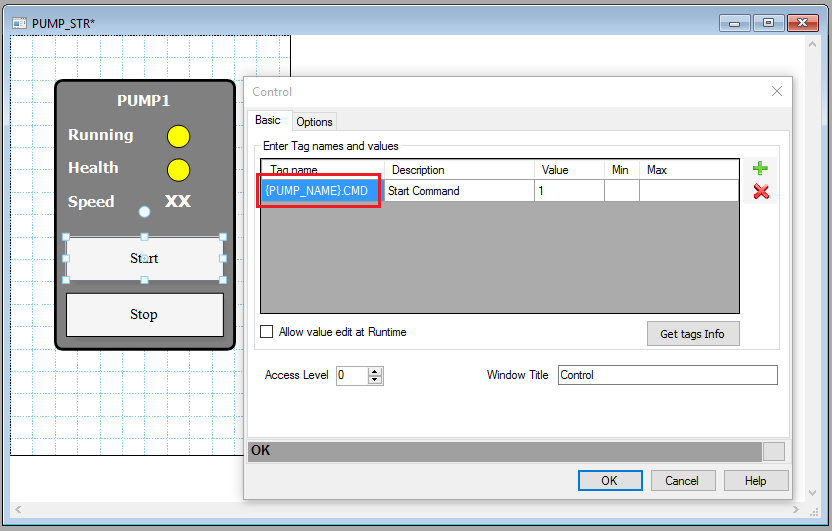
10. The last step to finish this structure is to change the pump name.
- Double-click on the text object (PUMP1) to open Animations.
- On Text animation, enter {PUMP_NAME}.
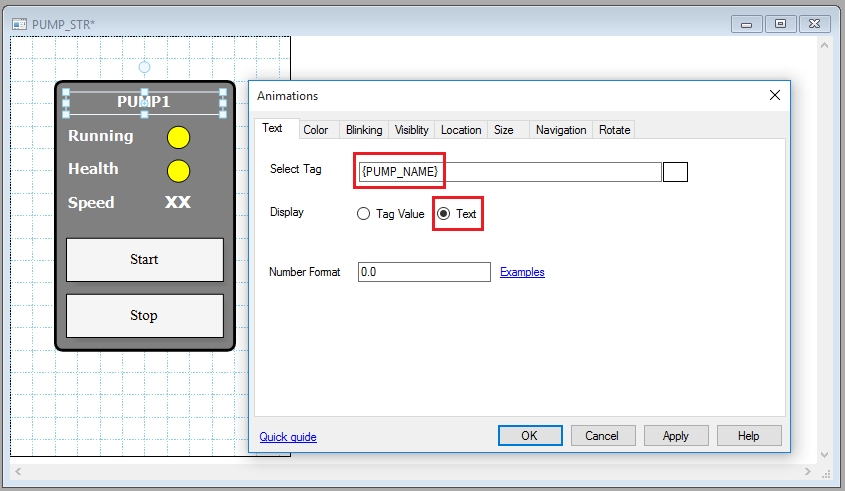
- Change the static text to a more generic name (just to avoid confusion).
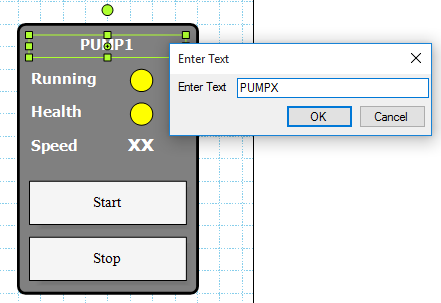
Note: You can manually type the Dynamic Parameter or you can select them using the Tag Browser
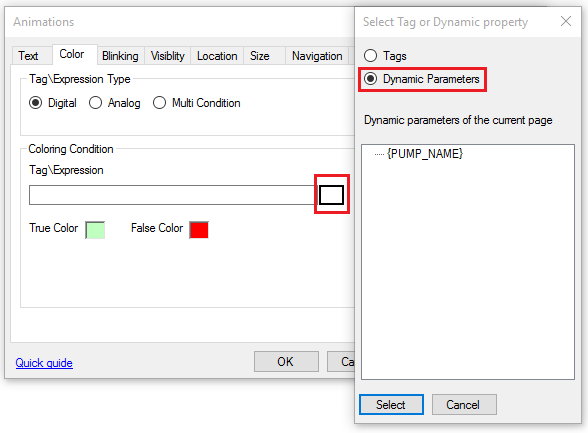
11. Now that we've finished the Structure, we start using it from the library.
- Get back to Main page (If it's closed, you can reopen it from the Open icon in the tool bar
 .
. - Delete all its contents (the old PUMP1 related elements).
- Drag & Drop PUMP_STR from the Symbol Palette to Main page.
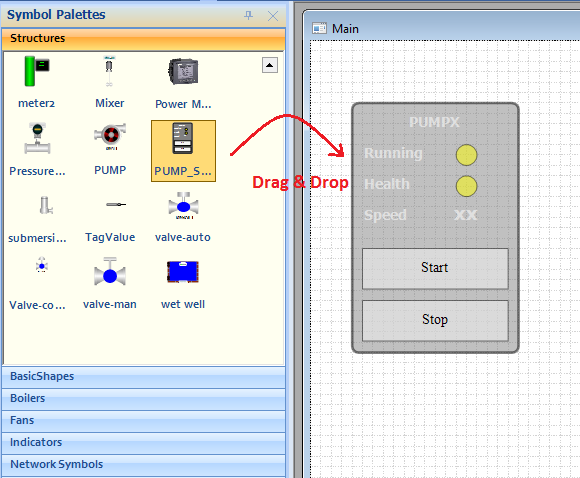
12. This is the first instance we used from PUMP_STR. We need to link it PUMP1.
- Double-click on this instance, Dynamic Parameters window will open.
- Enter PUMP1 in the field PUMP_NAME
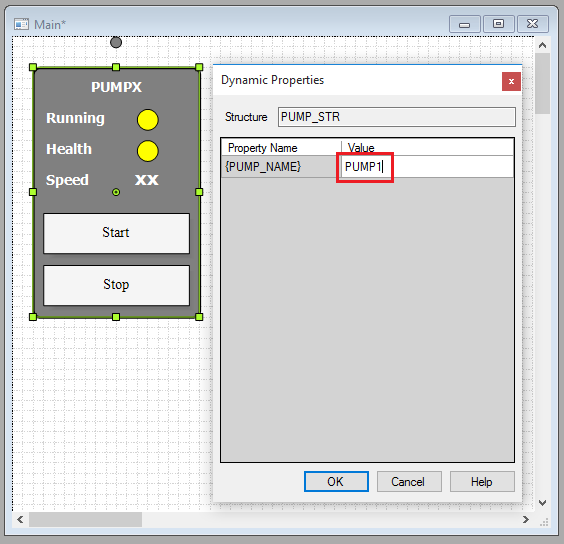
13. Drag and drop another two instances of PUMP_STR and link them to PUMP2 and PUMP3 as we did for PUMP1.